
まいど!福地です。
5月最初の記事はBizrobo!(^^♪
今回の内容は・・・
「CSVファイルをExcelファイルに変換」
です!
RPAで扱うデータで圧倒的に多いのが「CSV」と「Excel」です。
そして開発中にチョイチョイ出てくるのが今回の記事の内容なんですね💦
「 CSVファイルは普通に開くとExcelで開かれるので、拡張子変えれば問題ない! 」
そう思った時期、僕もありました・・・。
実はCSVファイルって「,」で区切られているので、拡張子を変えるとファイルを開くときにエラーが出て開けないんですね(僕は賢くないのでそこまで気が付いてませんでした笑)
ということで、もし同じ悩みを抱えている方がいらっしゃったら、僕のやり方ではありますが参考にしていただければと思います!
※今更ですが、バージョンは「10.4.0.2」で作成してます。バージョンが下の場合は下記の記事を参考に変更してください↓
変数・タイプの準備
ステップを作っていく前に、変数とタイプを準備しましょう!
①出力先フォルダのパスを入れるための変数「出力先」と、ファイル名を入れる変数「ファイル名」を作る
※どちらもデフォルト値を入れておく。今回は「ファイル名」には「出力結果.xlsx」を入れてます
②Excelファイルに書き込むため、Excel変数を作る
書き込み用のファイルを作成するため、下記画像に沿って作成してください↓
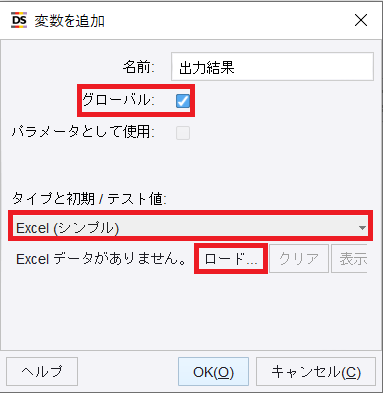
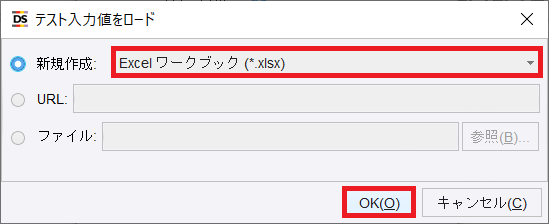

③CSVファイルのデータを格納するためにタイプ「抽出項目」を作成し、変数をそれぞれ作る
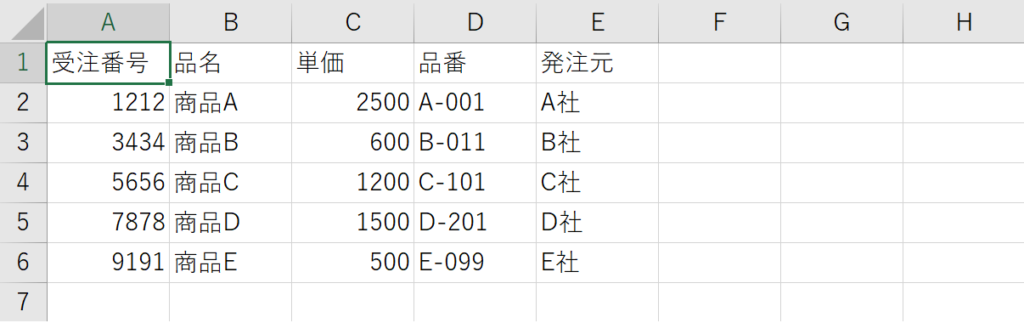

これで準備は完了です(^^)/
それではステップを作っていきましょう!
ステップの作成
①CSVファイルを読み込む
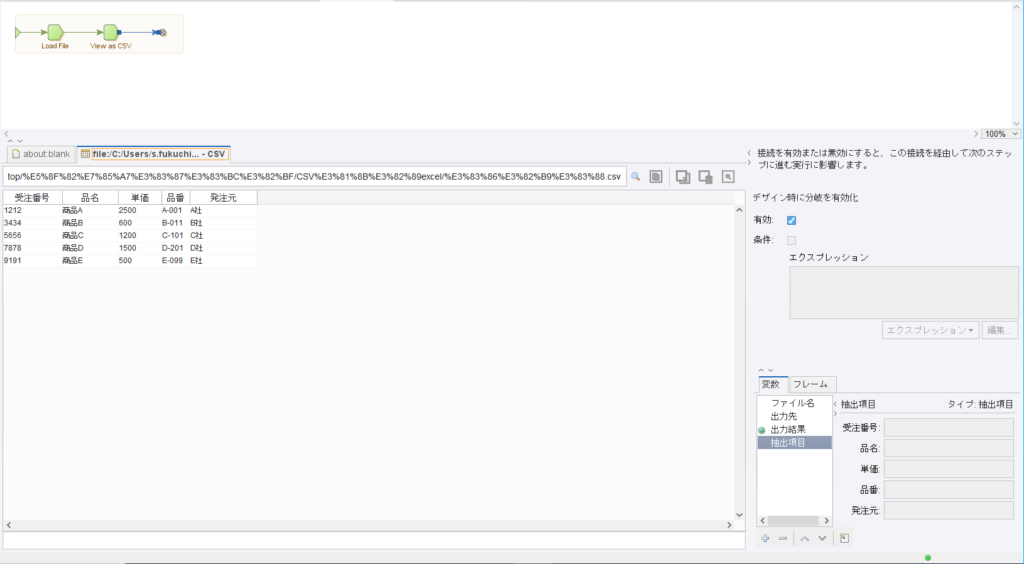
②先頭行を選択し、ループステップを作る
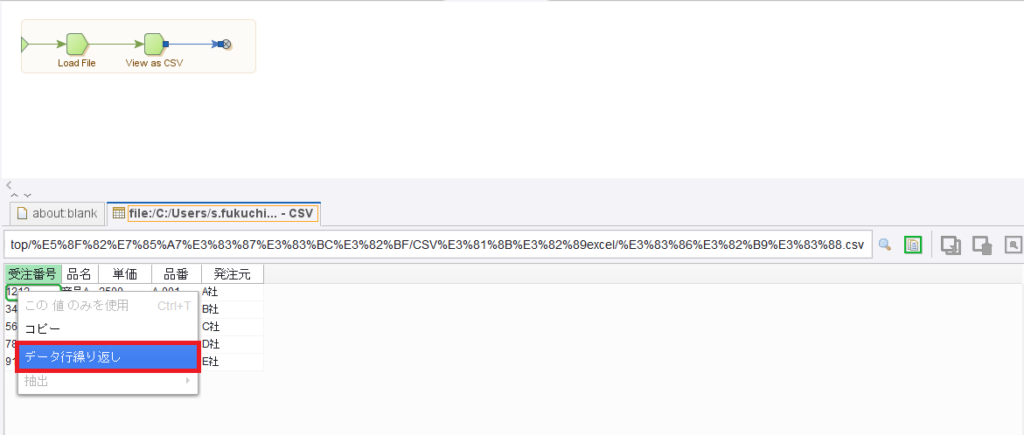
③データを抽出していく
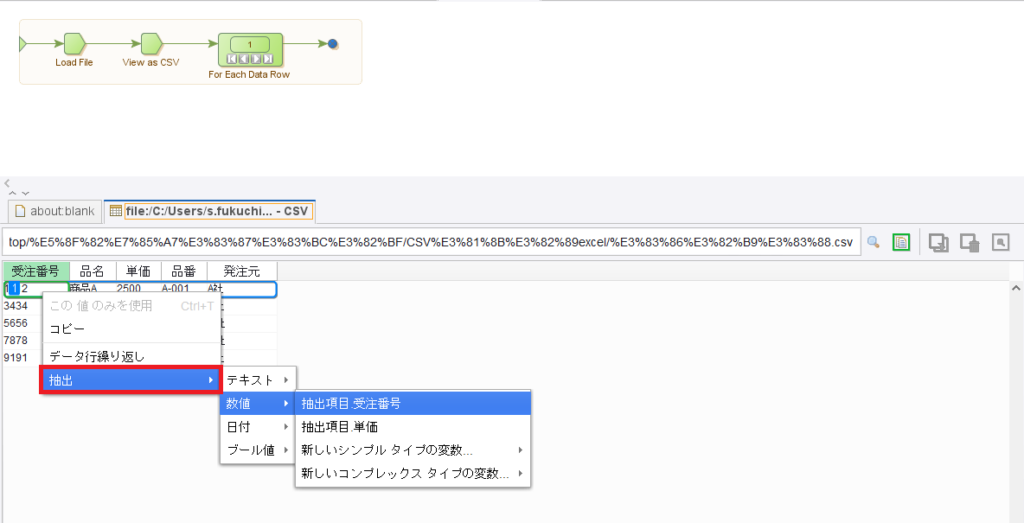
④作成したExcel変数を開く
アクションステップを追加し、「変数を開く」を選択します。
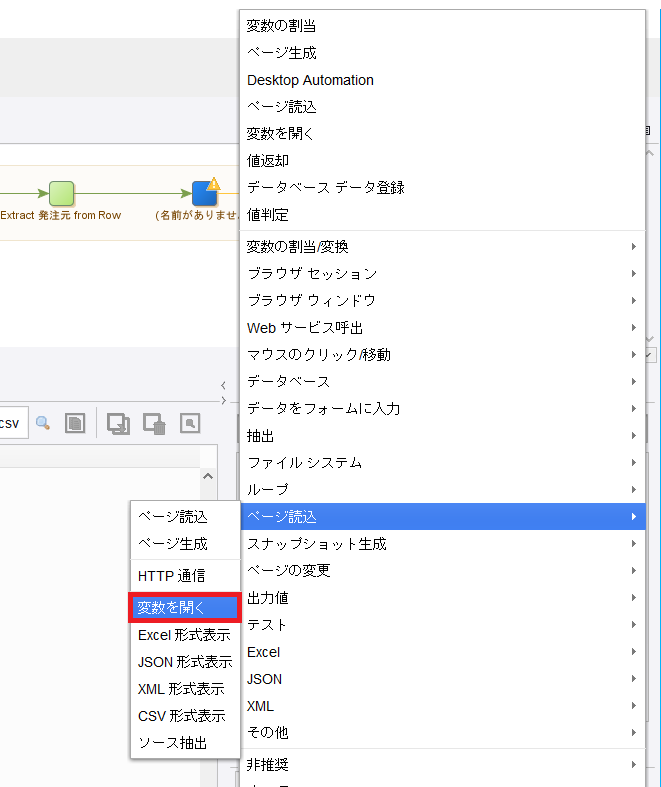
「アクション」にて、作成したExcel変数「出力結果」を選択する
⑤開いたExcel変数に行を挿入する
アクションステップを追加し、「行挿入」を選択します。
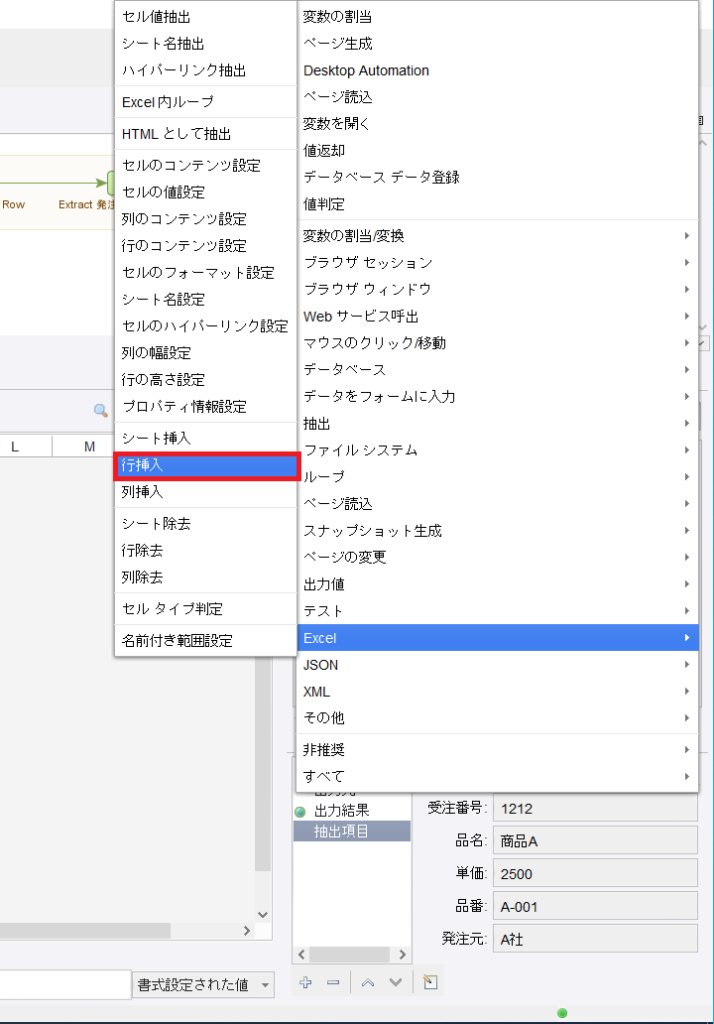
行挿入の「ファインダー」を設定する
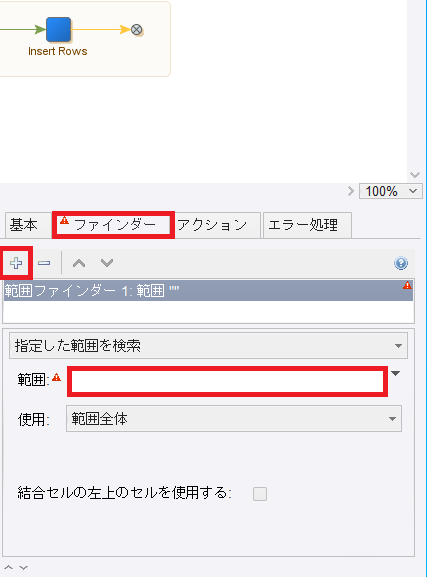
次に「範囲」にてシート全体を選択するため「Sheet!」と入力する
「 アクション 」を設定する
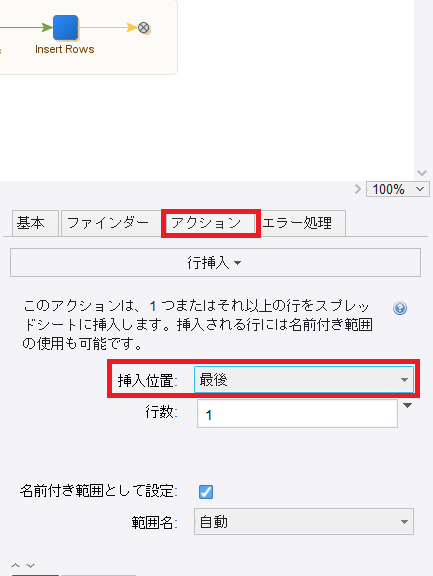
⑥追加された行に抽出したデータを挿入する
アクションステップを追加し、「行のコンテンツ設定」を選択します。
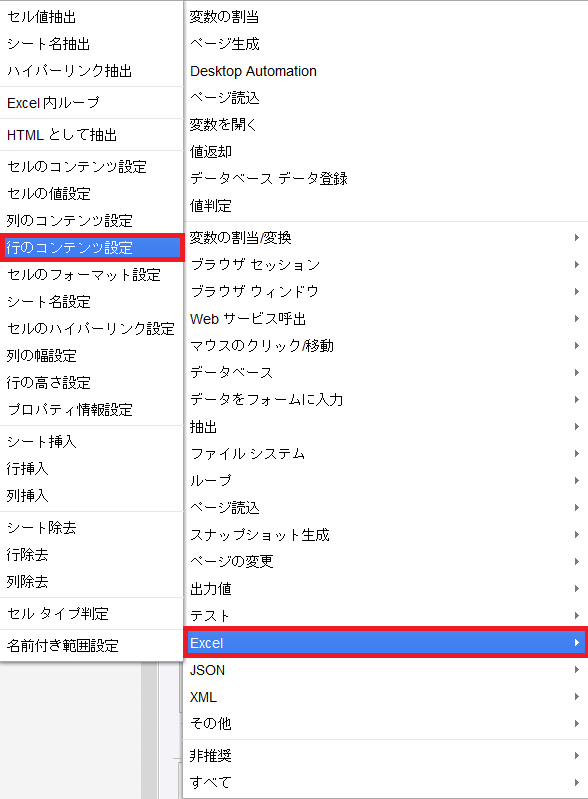
ファインダーを設定する
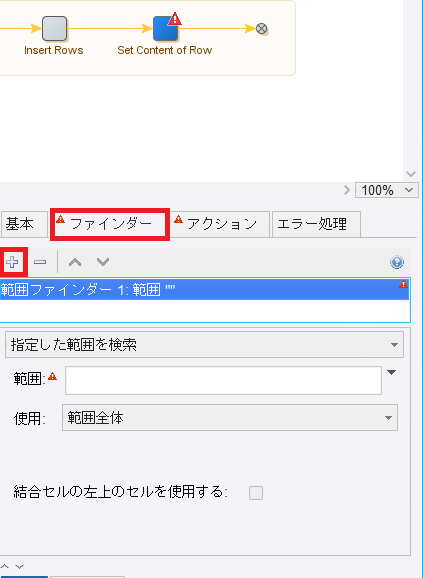
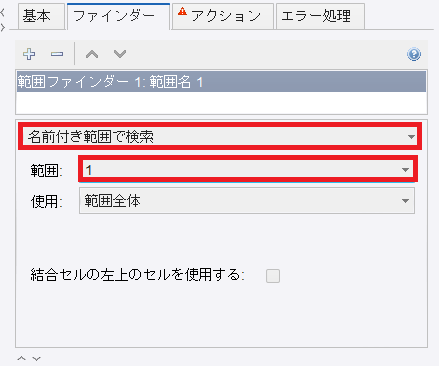
次に「範囲」にて「1」を選択する
アクションを設定する
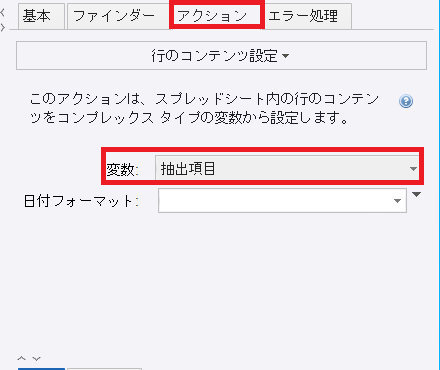
これで設定は完了です
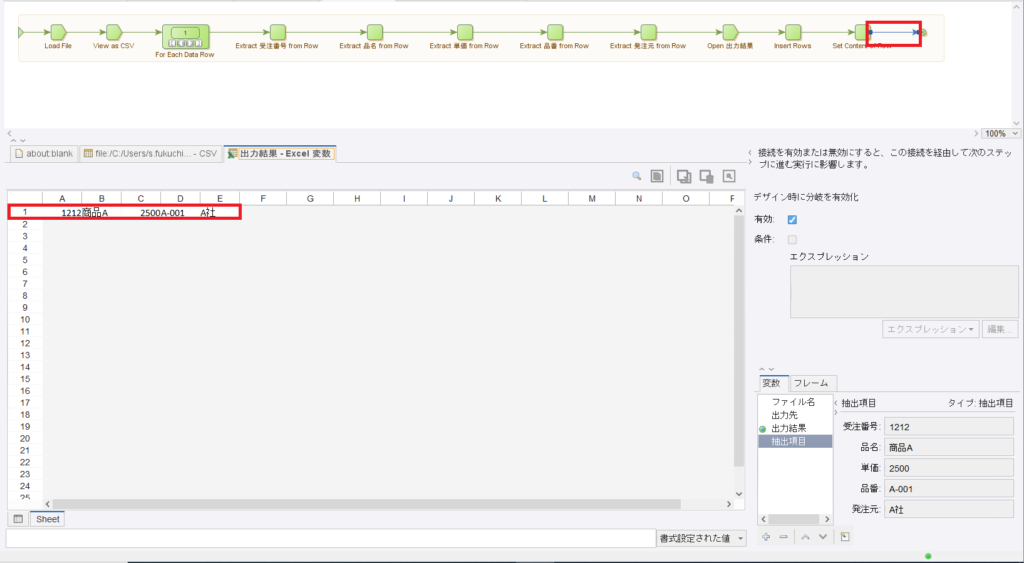
⑦ファイルを出力する

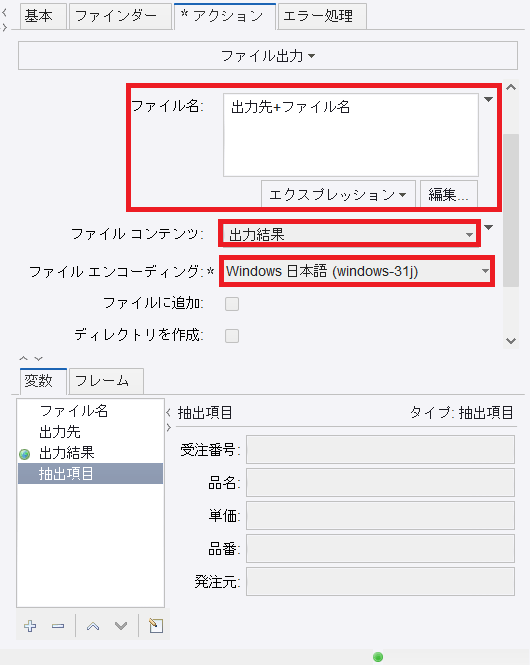
次に「ファイルコンテンツ」を作成したExcel変数「出力結果」を選択する
最後に「ファイルエンコーディング」を設定して完成です
⑧デバッグで出力先を確認する
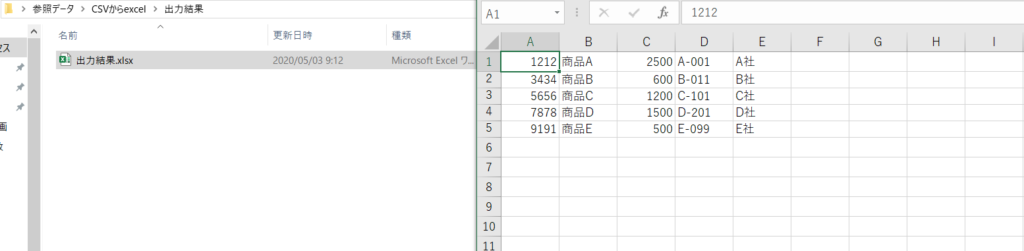
無事CSVをExcelファイルに変換できましたね(∩´∀`)∩
Excelファイルに変換することで操作しやすい場合もありますので、「こんな方法もあるんや!」と参考にしていただければ幸いです(*^^*)
最後に
みなさんいかがでしたか?
調べてみてもあまり情報が出てこなかったので、「かゆいところに手が届く」記事をモットーに作ってみました(*´ω`)
自粛期間が延長されましたが、これを有効活用し、さらなる技術向上を目指しましょう!
むしろ、Bizrobo!触ってる方は一緒に「Biz充(Bizrobo充の訳。Twitterのぼんぢりさんより抜粋。勝手に使ってすみません💦)」しましょう(∩´∀`)∩
ではでは、長くなりましたが今後も有益な情報を発信していきますので、どうぞよろしくお願いいたしますm(_ _)m





コメント