
まいど!福地です。
お久しぶりです。
もう一度言います、お久しぶりです。
気が付くと3ヵ月更新が止まっており、「生きてんのかこの人・・・」と言われてもおかしくない状況でしたね💦
安心ください、生きてます!ぴんぴんしております!
色々話したいことありますが、本題にいかせていただきます(*_*;
みなさん、ついにBizRobo! Ver.11がでましたね!!気になる機能が沢山あり、何から手をつけようかと思っちゃいますよね(^^♪
「とりあえずDAが劇的に変わったっていうから、DAいじってみよう!」すべてはここから始まりました・・・
DA接続できない!?
ええ、便利そうやけど接続どうすんだ?と途方に暮れる始末・・・。
普通に接続方法を調べれば動画にあるのですが、僕は勢いで触ってしまったがために接続に時間がかかってしまいました💦
なので、備忘録も兼ねて記事にも残したいと思います!
初めてVer.11を触られる方、そうでない方も参考にしていただければと思いますので、よろしくお願いいたしますm(__)m
※この記事は「シングルユーザー」での接続、DA端末にDASをインストール・設定している前提での記事になります。DASの設定はコチラ
DA接続のための準備をしましょう!
Ver.11になりまず感動したのが、DA用のウィンドウを開かずにDAを操作できるところですね!
へ?と思う方、僕の語彙力が足らずで申し訳ございません。要するにDS上でDAを操作できちゃうんです!!
「Desktop Automationロボット」という形で独立してるんですねぇ、いやぁすごい!ステップをロボット単位で管理できるのに感動( ;∀;)
慣れてしまえば操作性抜群抜群だな!が僕の感想です(*’ω’*)
では早速設定していきましょう(^O^)/
①DA端末にてDASの設定をする
②DSにて「Webオートメーションロボット」を作成する
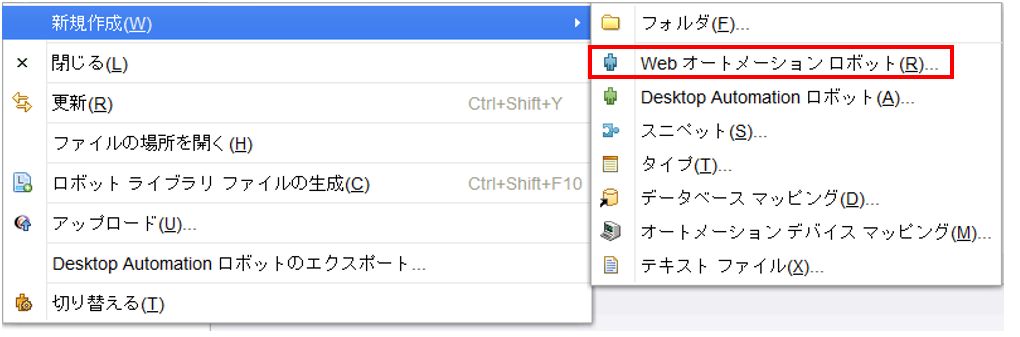
③「 オートメーションデバイスマッピング 」を作成する
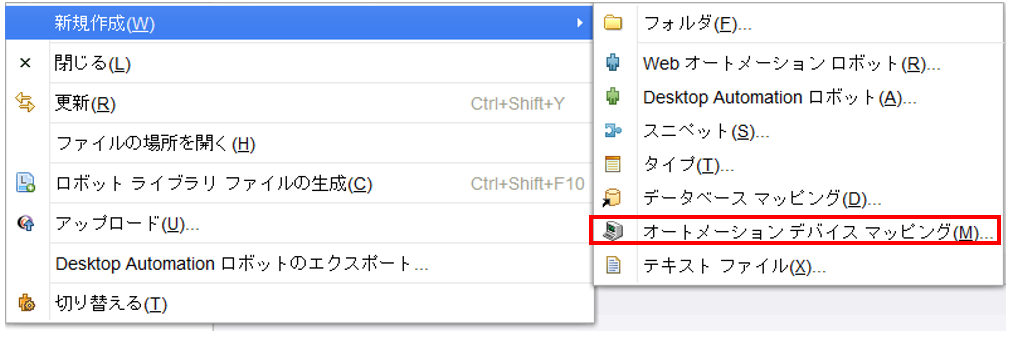
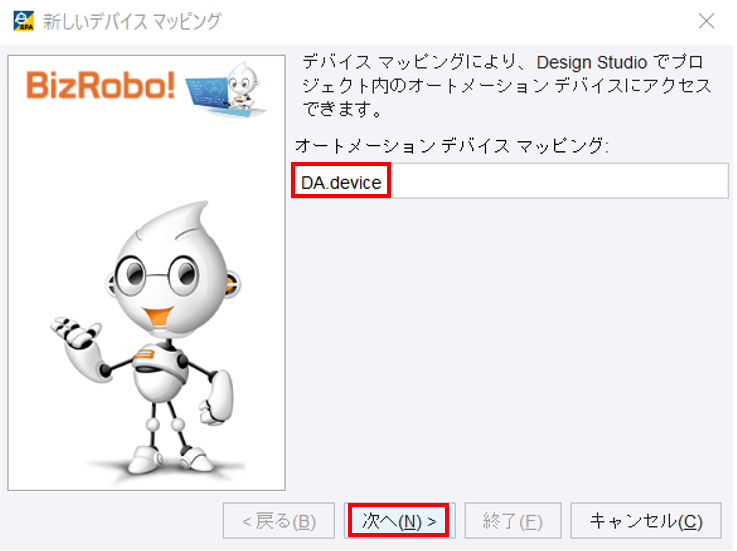
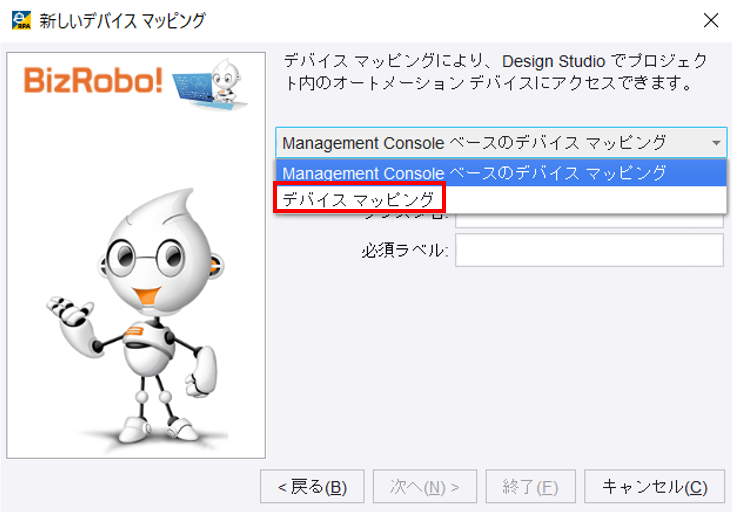

④「Desktop Automationロボット」を作成する
ここがポイント📌
Ver.11からはDAステップがロボットという形で独立します。
イメージ的には「Webオートメーションロボット」が親ロボット、「Desktop Automationロボット」が子ロボットみたいな感じですかね(‘ω’)
※複数DAステップを使用したい場合は必要なDAステップ分「Desktop Autoamtionロボット」が必要になりますので気を付けてください!

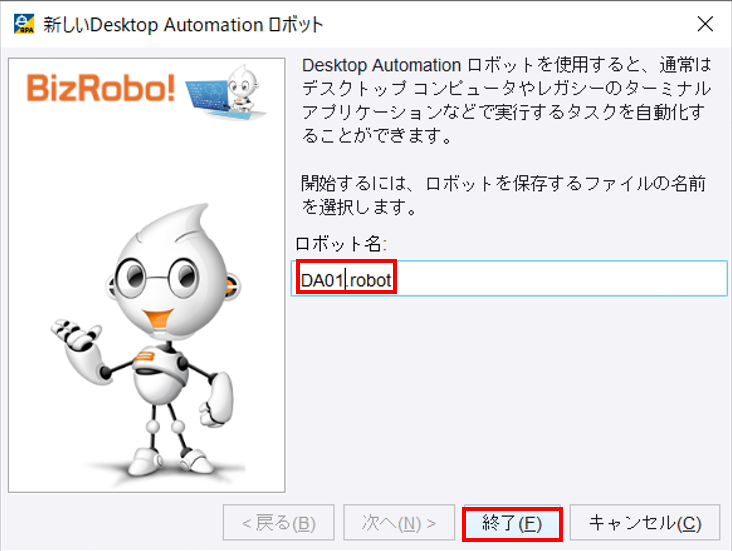
これでDAのロボットが作成されました!
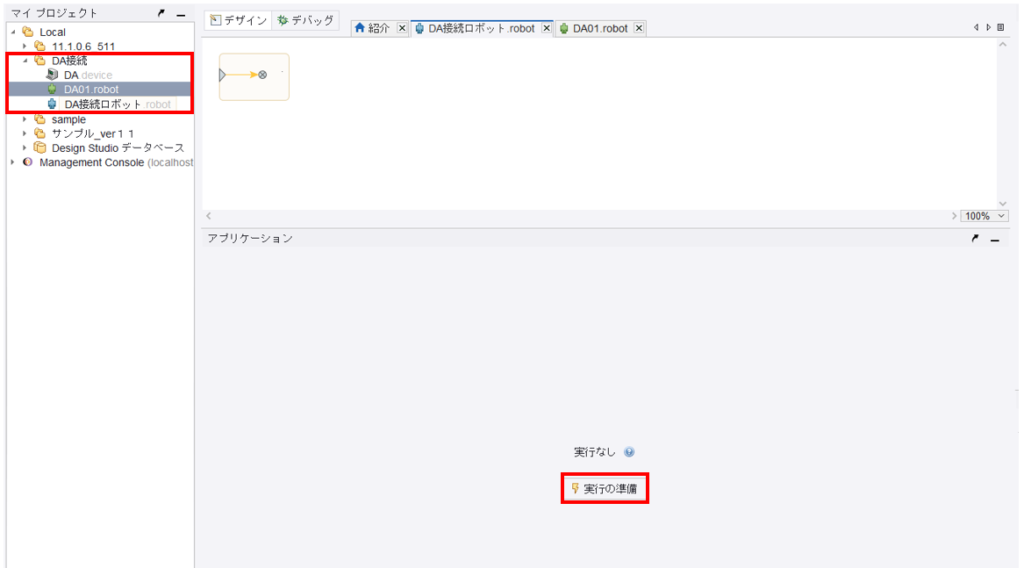
確認出来たら「実行の準備」をクリックしましょう。これで準備は整いました!
DA接続しましょう!
ささ!それでは実際に接続してみましょう(^^♪
①ステップを挿入より「Desktop Automationロボットの呼び出しステップ」を選択
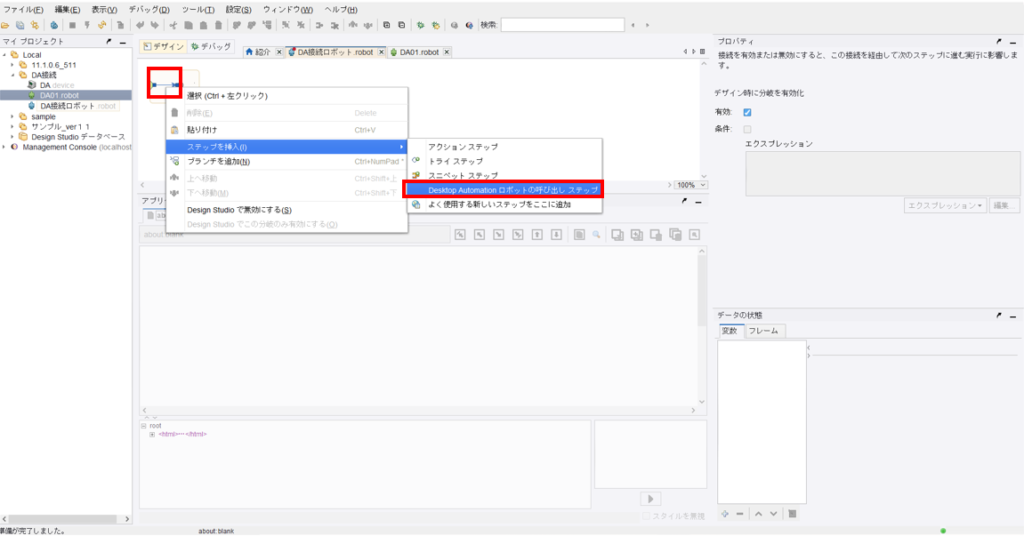
②「Desktop Automationロボットを選択」より、作成したロボットを選択
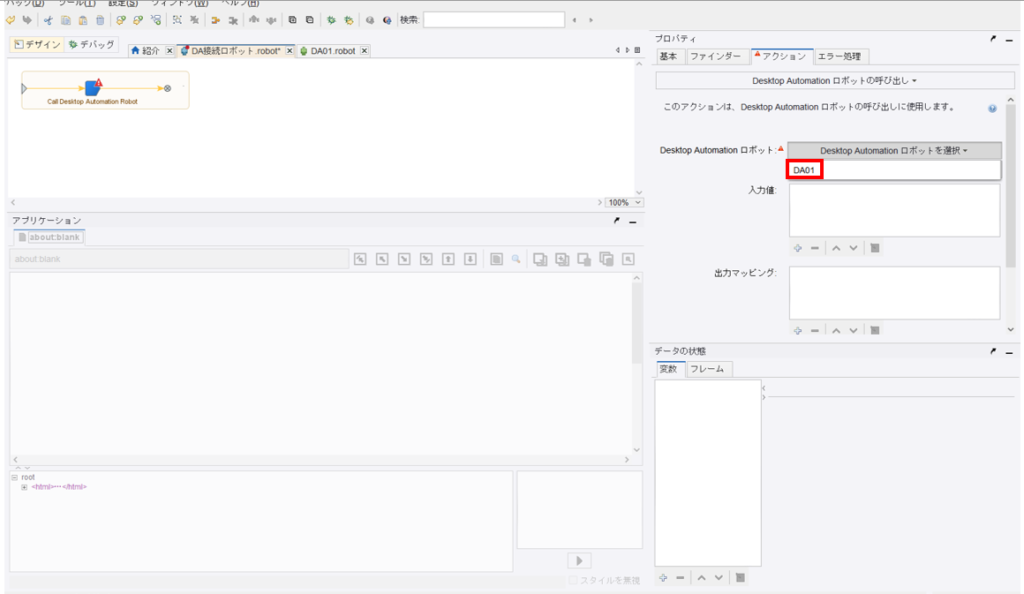
③「必要なデバイス」にて オートメーションデバイスマッピング を選択
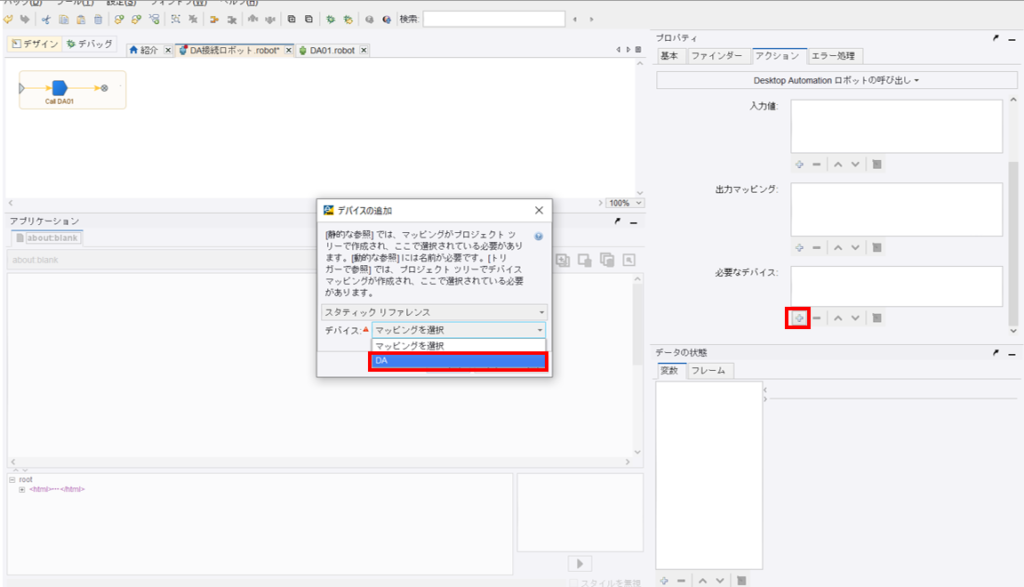
④「ステップイントゥ」をクリックする
ここがポイント📌
DAを操作する場合は必ず「ステップイントゥ」を押してください!
この操作により「Desktop Automationロボット」に接続されます(*’ω’*)
これ押さないといつまで経っても操作したい画面出てきません💦(僕はここを理解できず苦しみましたw)
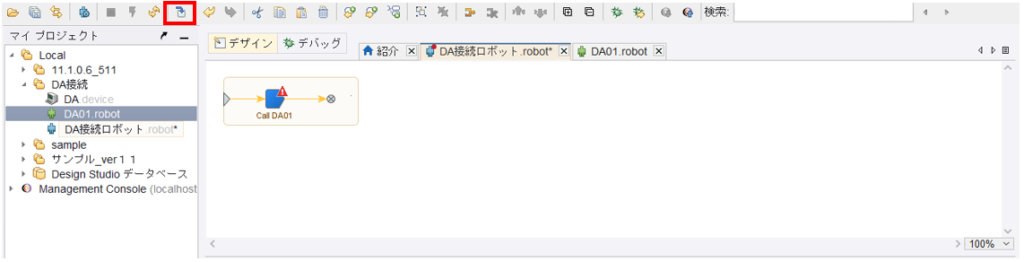
⑤「デバイス」を設定
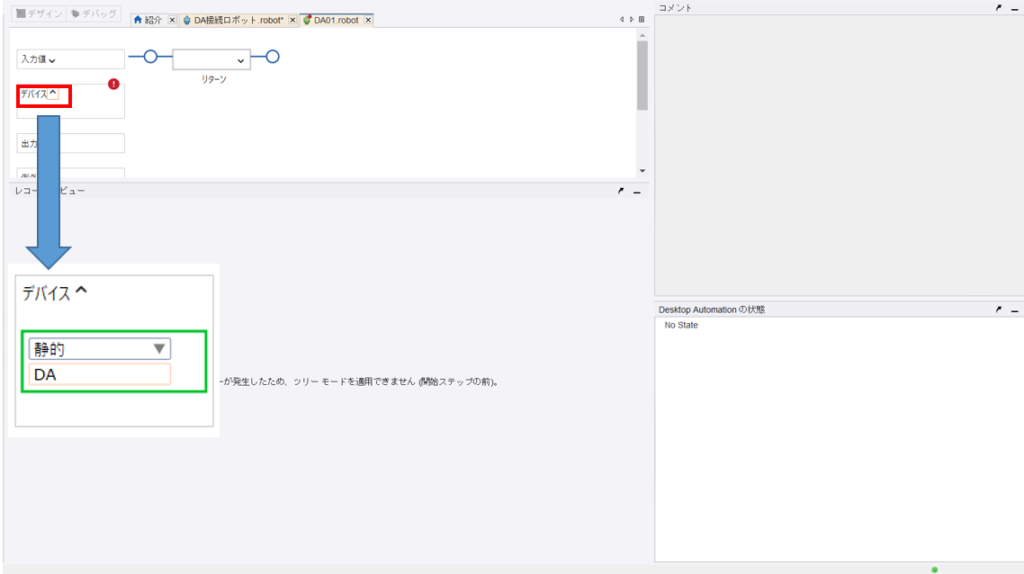
⑥「更新」処理をする
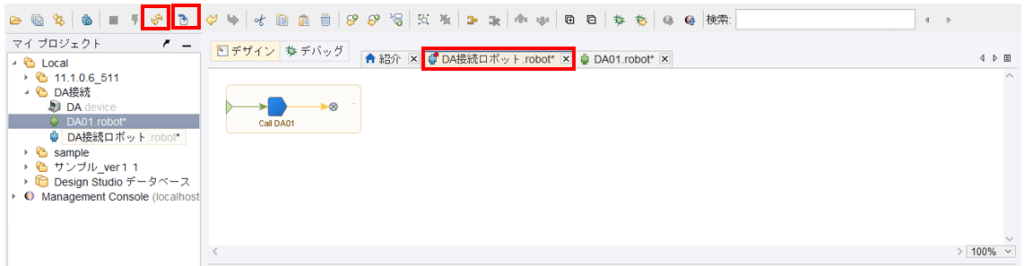
①「更新」クリック
②「ステップイントゥ」クリック
⑦DA端末の画面が表示されていることを確認
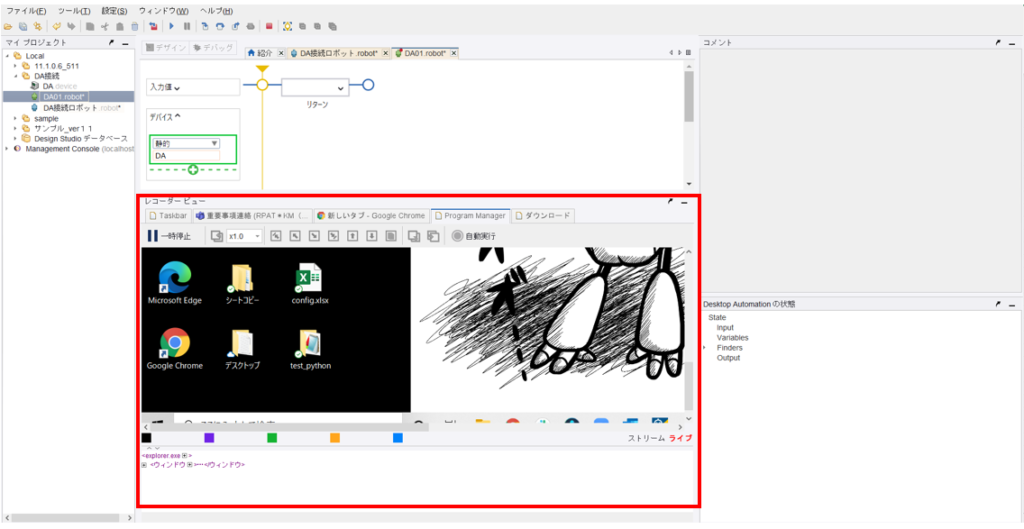
以上になります!最初は戸惑うかと思いますが、接続方法さえわかってしまえば大丈夫ですね!
長くなりましたが、ここまでお読みいただきありがとうございましたm(__)m
最後に
いかがでしたか?
今回のバージョンアップで色々な機能が追加されましたね!
まだまだ触りたてでわからないことだらけですが、理解でき次第随時ブログにアップしていきます!
また、年の瀬での更新にはなりましたが、今年は大きなプロジェクトに参画でき、実りの大きい一年でした!(^^)!
来年はVer.11の機能は勿論、引き続き技術記事を更新していきたいと思います💪
ではでは、初めてBizRobo!を触る方が楽しくロボットを作れるよう、そしてBizRobo!を好きになってくれるようなサイトを心がけていきますので、これからもどうぞよろしくお願いいたします(*ノωノ)
目指せ!
今日からBizRober!
(∩´∀`)∩








コメント