
まいど!福地です。
今回はDSを使っての印刷処理に関して解説していきたいと思います!(^^)!
「RPAで印刷処理も当然できるでしょ?」と思ったことないですか?
僕はあります笑
しかし!
Bizrobo!には印刷に関するステップが無いんですね💦
困った・・・実に困った・・・。
あ、でも待てよ?コマンドラインで印刷処理かけれるぞ?ということで、今回の表題の件になります!
まあ、実はナレッジベースにも出てるんですけどね↓
「なぜ同じ解説をするの?」と言いますと、理由は2つです。
1.ナレッジだとバッチファイルを作成ですが、直でコマンド打ちでも動いたため
2.フォルダ内の全てのPDFを印刷する方法を考案したため
です(‘ω’)ノ
Bizrobo!の知識というよりはコマンドラインの知識にはなってしまいますので、「こんな使い方あるんや!」というように、方法の一つとして見ていただければと思います(^^)
ということで、さっそく解説していきますね!
※今回は「 Adobe Acrobat Reader DC 」を使っての印刷になります。あらかじめプリンターの設定(PCの「設定」より、「プリンターとスキャナー」にて「既定として設定する」で使うプリンターを決めておく)はしておいてください。
ファイル名を取得する
コマンドラインを設定する前に、以下の3つの変数を作成してください↓
・ファイル名( Short Text )
・PDFファイルパス(Short Text) ※デフォルト値に印刷したいPDFファイルまでのディレクトリを設定
・Adbeパス(Short Text) ※デフォルト値に「AcroRd32.exe」 を含めたディレクトリを設定↓
①「ファイル繰り返し」ステップを入れ、設定する
以前「正規表現-ファイル名取得」で説明したのと変わらないので、説明はサラッとにしますね!
「どうやるんやっけ?」と忘れかけの方はコチラ↓
今回はPDFファイルを読み込むのでパターンは「.*.(pdf)」と入力してください。
最後に変数「ファイル名」に保存します。
②「変数の割当」ステップを入れ、設定する
コマンドラインの設定
「コマンドライン実行」ステップを入れ、設定していきます。
今回使うコマンドは以下の通りです↓
「start “” “<<+Adobeパス+>>” /t “<<+PDFファイルパス+ファイル名+>>”<<+”\n”+>>ping -n 16 localhost<<+”\n”+>>taskkill /IM AcroRd32.exe<<」
上記のコマンドを下図の「コマンドライン」に丸々貼り付けます。
変数を最初に作成しているので、上記のコマンドを丸々コピーするとパスが入力された結果になります↓
これで設定は終了です(^^)/お疲れ様でしたm(_ _)m
後はデバッグで動作の確認をしてみてください!
印刷処理がかかるはずです(‘ω’)
「一気に印刷したい!」ということでしたら、こんな方法もありましたので、ご参考にしていただければと思います!
最後に
いかがでしたか?
ほんと、コマンドラインも使えると大抵のことができてしまいそうで良い意味で恐ろしいです笑
ここ最近はUiPathを触ったりしてたんですが、やっぱりBizrobo!に戻ってしまうんですね💦
いやいや、他のツールも使いこなせなければ!と自分に一生懸命言い聞かせる、そんな毎日です(;^ω^)
さ!GWも毎日Bizrobo!触って「Biz充」しよう(^^♪
少しでも興味を持っていただけましたらTwitterのフォロー宜しくお願い致しますm(_ _)m
ではでは、引き続きBizrobo!開発に有益な情報発信していきたいと思いますので、今後ともよろしくお願いいたします!


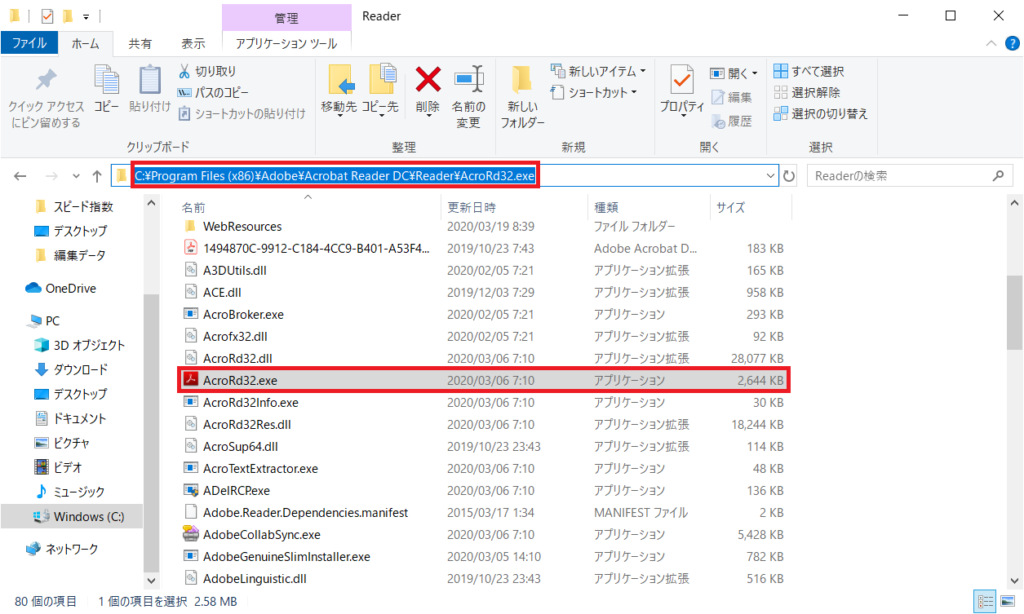


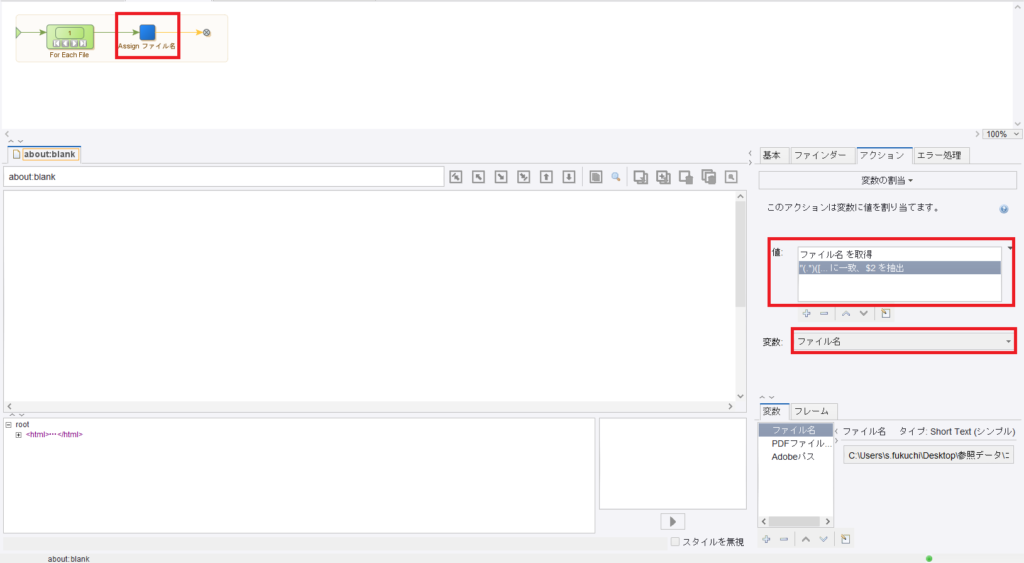

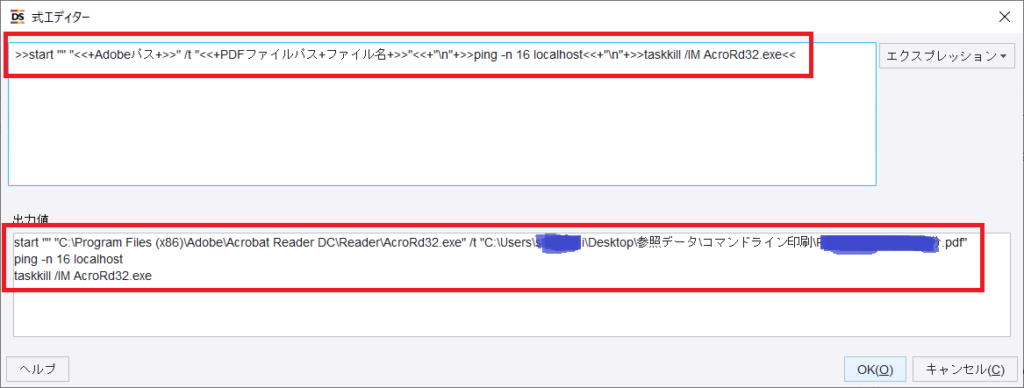


コメント