
まいど!福地です。
どうもどうも!お久しぶりです!
徐々に暖かくなってきましたね(^O^)/嬉しい反面、花粉症の僕にとっては厳しい季節に差し掛かってきました💦
とまあ余談はここまでとして、今回のお題は
Excel処理における範囲指定の有効活用
です!
例えばクライアントからの発注書の内容をExcelファイルに転記する際、対象のExcelファイルの企業名をループさせ、請求書の企業名と突合をさせて合致する行の出力するというステップを組んでました。
でも僕は
ループ処理を使わずにできないか?
という思いが湧き出てき、今回の記事の内容に至りました笑
ということで!僕の備忘録、そしてアイディアの1つとしてご紹介していきたいと思いますので、しばしの間お付き合いいただければと思いますm(__)m
※この記事で使用しているDSのバージョン:10.7.0.4
範囲設定をしよう!
まずは書込み対象のExcelファイル(以下「 ひな形 」と表記します)を開きます。ファイルを開けたら今回のメイン処理である「範囲設定」を行っていきます!
①対象範囲をドラッグして囲み、右クリックより「名前付き範囲として設定」を選択します。
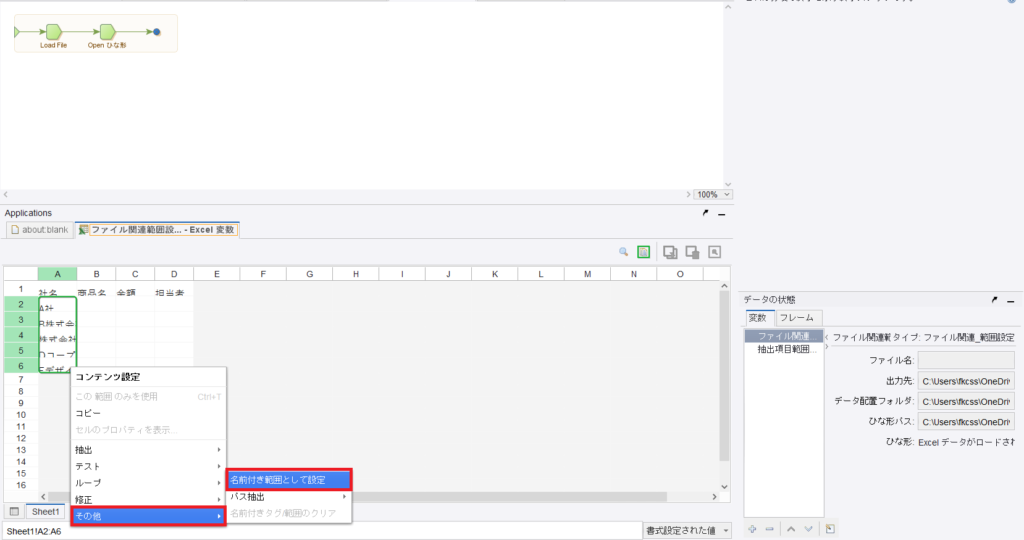
②ステップが新しく追加されるので、範囲名を「名前付き」に変更し、任意の名前を付けてください。
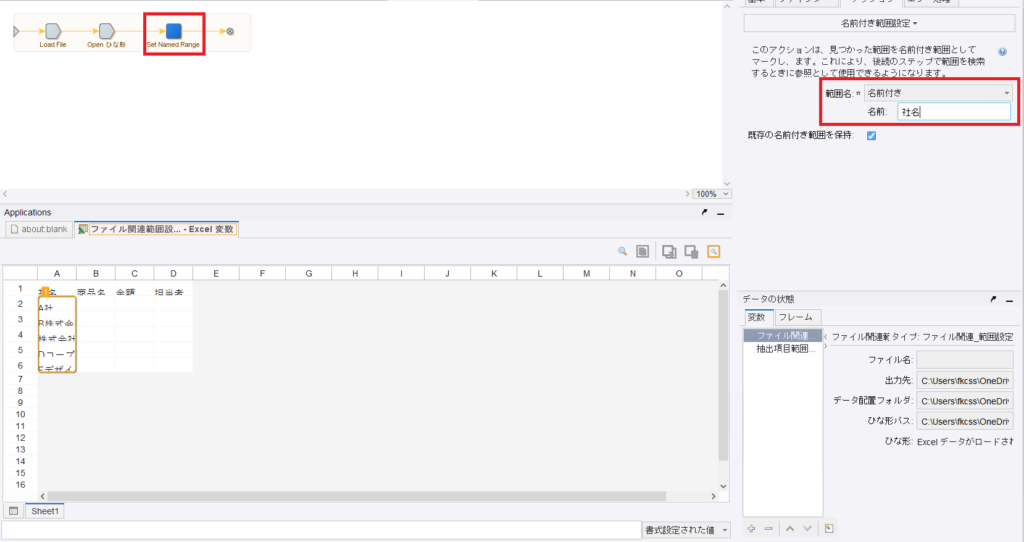
名前を設定できればエンドステップ(最後尾の「 × 」)をクリックしてみてください。範囲が指定され、任意の名前が付きます↓
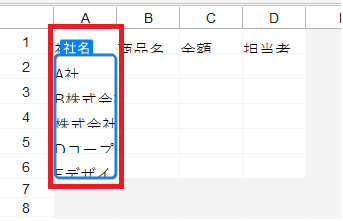
③同じ作業(①、②)を、出力したい範囲に設定していきます。
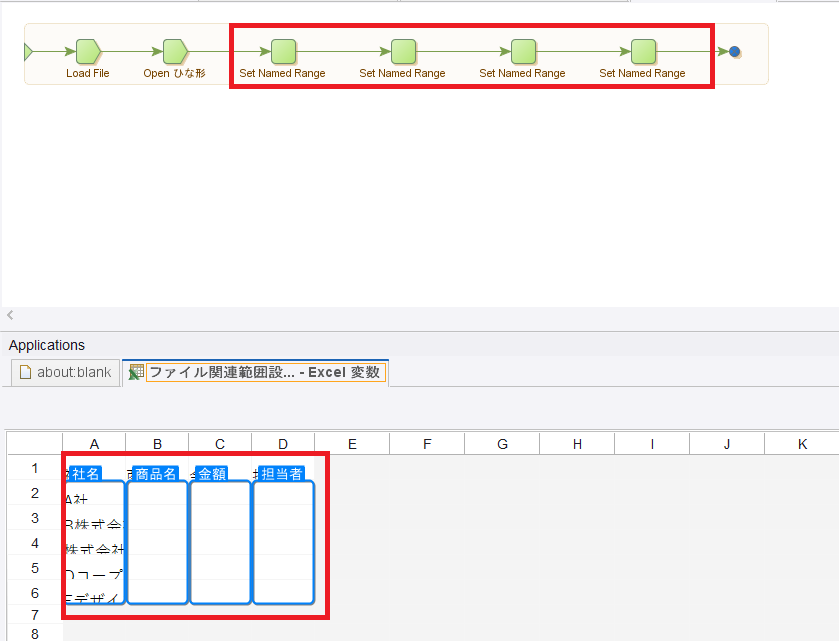
範囲設定はこれで完了です!
ファイルから情報を抽出しよう!(※対象ファイルの読み込み処理です。必要なければ飛ばしてください)
なんてことはありません、ただの請求書のデータの抽出処理ですので、サクッと行きましょう!
①請求書ファイルを開きます。

「ファイル繰り返し」ステップをいれ、「 請求書ファイルが格納されているフォルダまでのパス 」と「ファイルのパターン(Excelファイルの場合は「.*.xlsx」をパターンに入力)」を設定し、変数に格納。その格納した変数のファイルを開きます。
②必要データを抽出します。
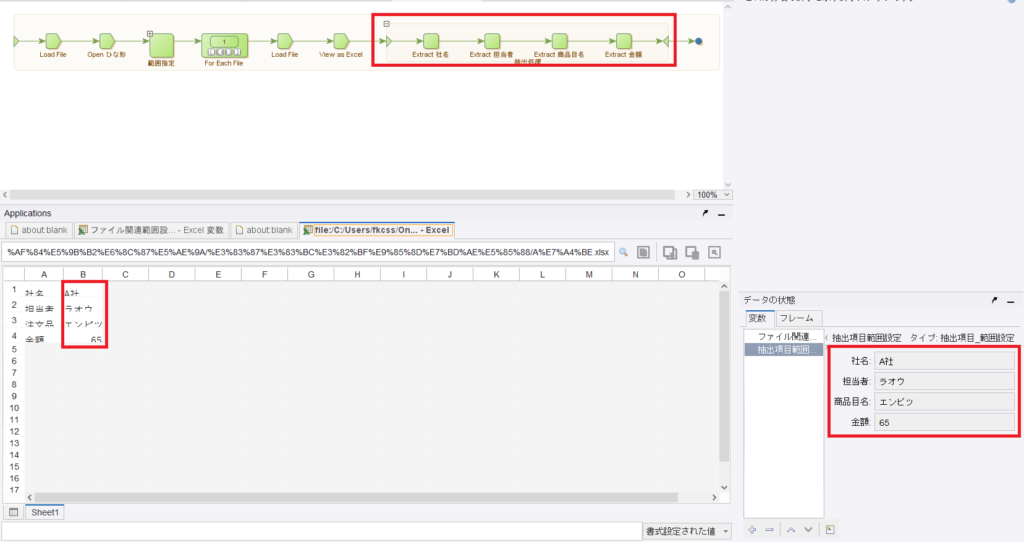
これで準備は整いました!次で最後です!
抽出してきた企業名に合致する行に出力しよう!
ここが範囲設定において一番重要になります!
これさえ理解できればわざわざ突合処理なんて必要ありませんので、ぜひマスターしましょう(^O^)/
①ひな形ファイルを現在の作業ウィンドウに設定し、コンテンツを設定していきます。
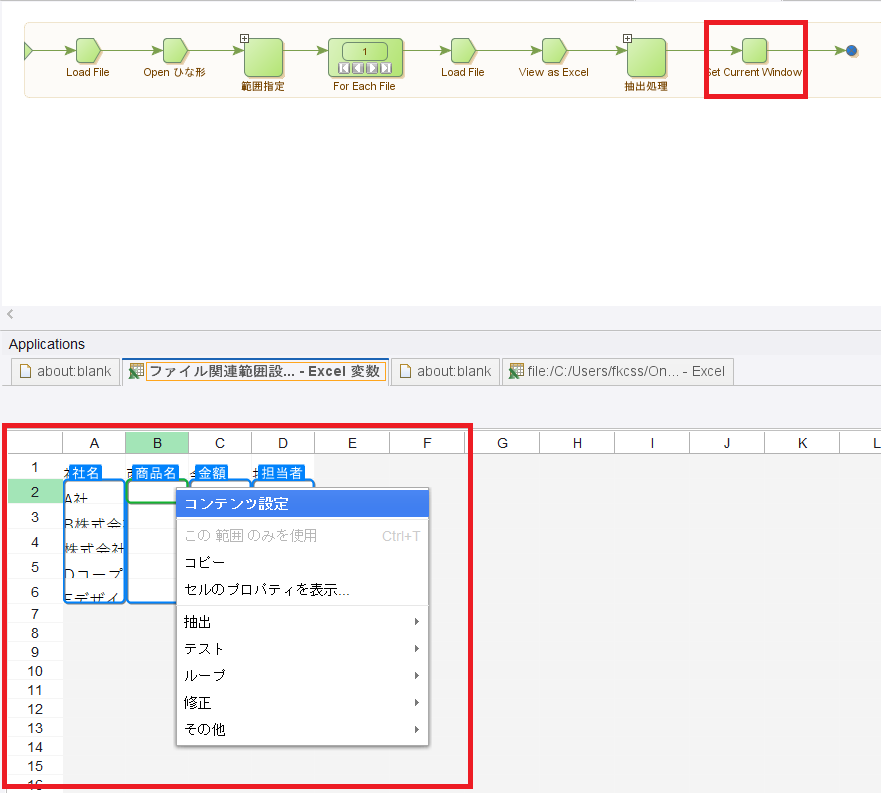
②「ファインダー」を設定します。
下図の赤枠箇所を設定してください↓

ヘッダー範囲:対象となる範囲名(今回は最初で設定した範囲「社名」)を設定
ヘッダーパターン:企業名が格納された変数を設定
幅:「範囲と同じ」を設定
上記の設定をすることにより座標指定のような動きが可能になります!
X軸(「 変数に格納された社名 」と ひな形内の 範囲「社名」が合致する行)とY軸(出力対象範囲の列)が合致するセルに出力する
という動きになります(‘ω’)ノ
こうすることでループ処理は勿論、値判定も必要なくなるんですね!
ただし、請求書の企業名は必ずひな形ファイルの企業名と同じであることが前提条件となりますのでそこだけはご注意ください。
設定後、エンドステップをクリックすると対象セルに値が出力されます↓
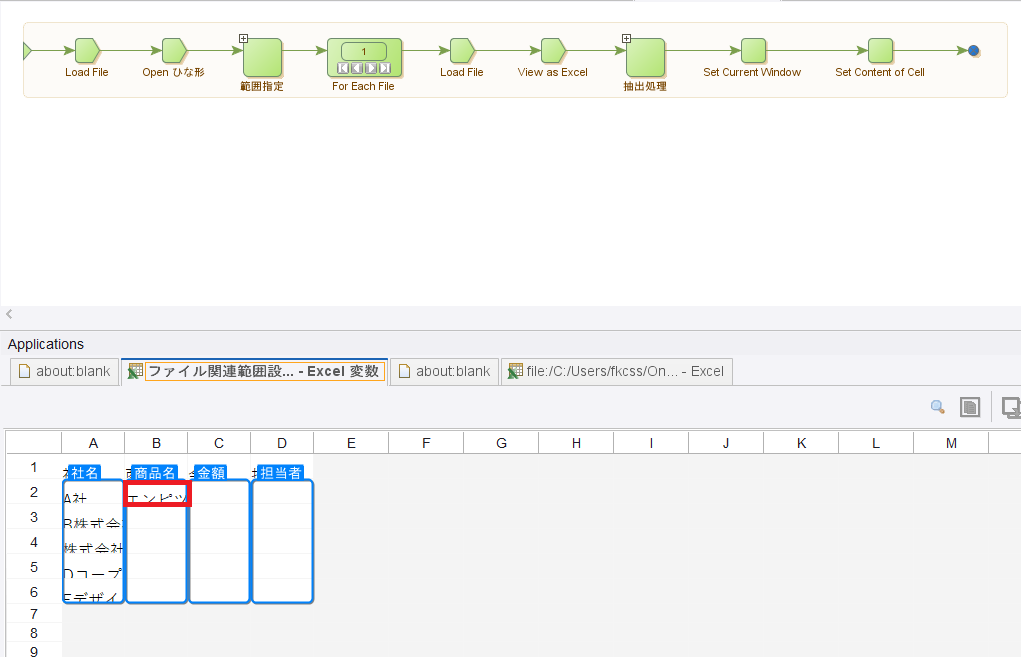
③同じように残りの箇所も②の設定をしていきます。
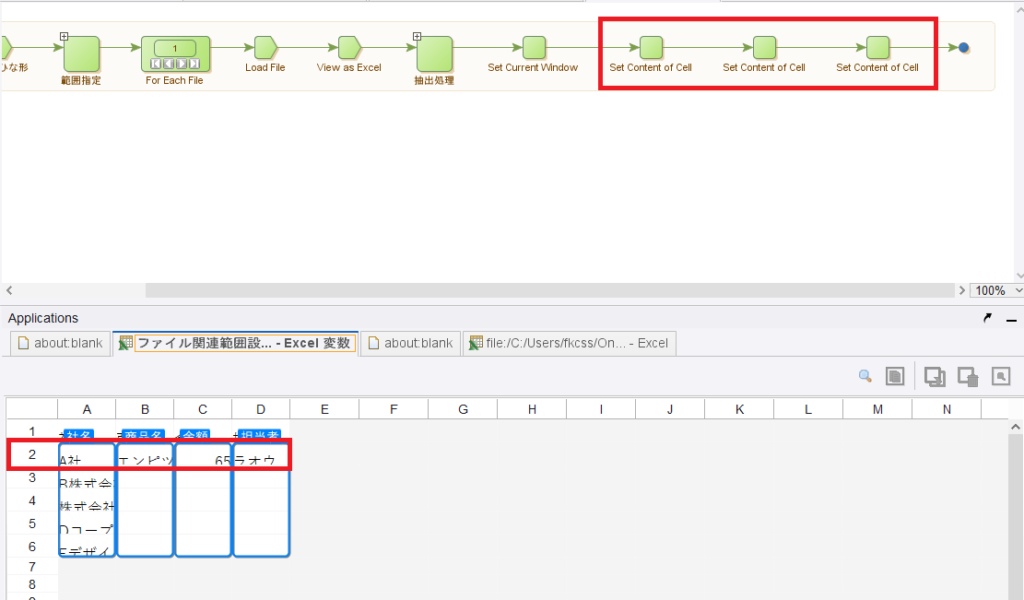
④最後までループを回し、対象セルに値が出力されているかを確認します。
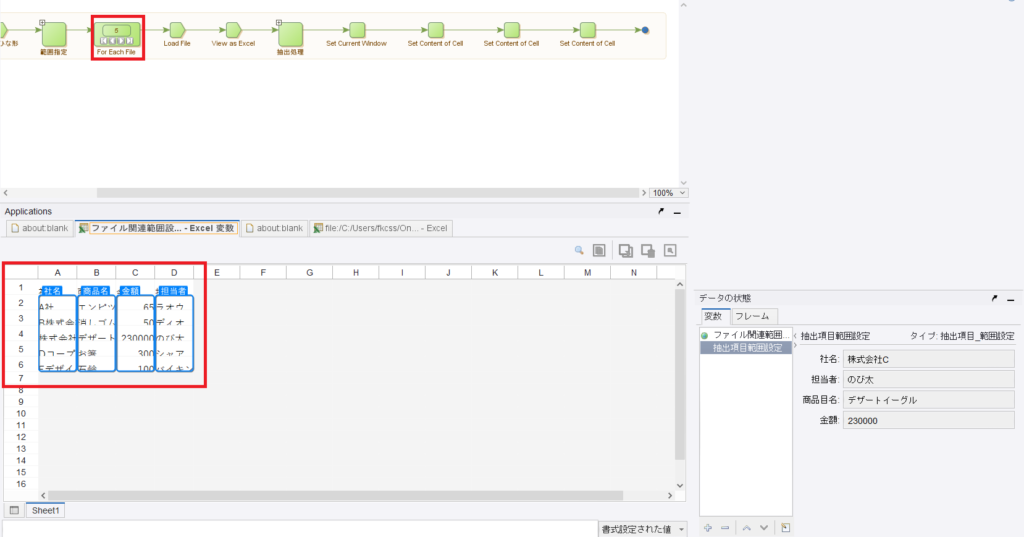
最後に
いかがでしたか?
最近僕はこの使い方多様してます!初めて使ったときには衝撃を受けました(笑)
範囲設定のためのステップ数が増えるものの、ひとたび完成してしまえば便利で、メンテナンスもしやすいですよね!
出力範囲が決まっている場合にはぜひ使ってみてください(^^♪
まだまだ色々ステップの有効活用法があるはずなので、引き続き捜査してまいります(‘_’)ゞ
また、「こういう方法もあるよ!」「こっちの方が便利やで!」「それ違います!」等あるかと思いますので、遠慮せずどしどしコメントください!
ではでは、初めてBizRobo!を触る方が楽しくロボットを作れるよう、そしてBizRobo!を好きになってくれるようなサイトを心がけていきますので、これからもどうぞよろしくお願いいたします(*ノωノ)
目指せ!
今日からBizRober!
(∩´∀`)∩

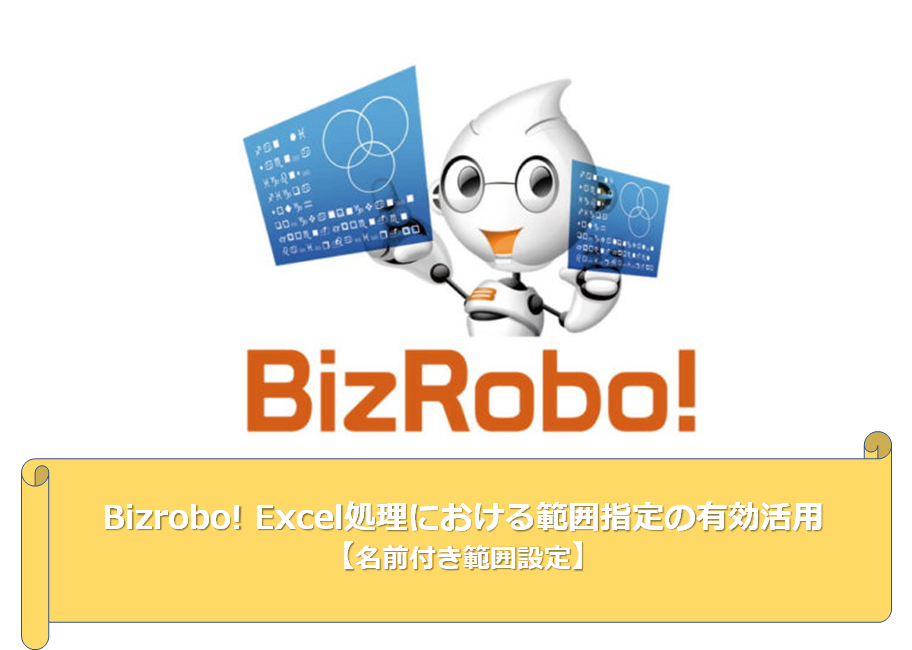





コメント
最近Bizroboの開発を始めていまして参考にさせて頂いております
Excel処理における範囲指定の有効活用にて、【コンテンツ設定】と言うメニューがどうしても表示されないのですが、手順に何か不備があり、表示されないのでしょうか?
もし確認事項等あればご教示下さい
よろしくお願いします
金田さん
ブロブをみていただきありがとうございます!
>【コンテンツ設定】と言うメニューがどうしても表示されない
こちらの問題ですが、以下の事を確認してみてはいかがでしょうか?!
・対象のエクセルは変数として開かれているか(恐らく書込みの箇所かと思うのですが、エクセルにデータを書き込む際は一度excel変数に入れる必要があるので、ぜひ確認してみてください^^)
変数に入れ、その変数を開いた上で対象セルにて右クリックしてみるといかがでしょうか?
またどうなったかお聞かせいただけますと幸いです!